We all love iMessage, especially it’s cool features like Bubble effects and Screen effects. So it’s pretty sad and inconvenient when the Messages app crashes on iPhone repeatedly. But don’t worry, you can fix it with a few different solutions. Try all of these on iOS 14 or other versions and see which one works for you. Let’s have a look.

As MacRumors explained, if Messages was opened at a list view, the app crashes automatically when you try to open it. “If it was opened to the conversation where you received the message, the app will open, but attempting to go to another conversation causes Messages to crash,” explains the publication. Apps can crash or freeze on iPhones and iPads, just as they can on any other platform. Apple’s iOS operating system disguises app crashes by closing the app. If you’re experiencing crashing, freezing, or buggy apps, here’s how you can fix your problem.
1. Force Quit Messages App on iPhone
- On iPhone with no Home Button: Swipe up from the bottom of the screen and hold
- On iPhone with Home Button: Double press the Home Button
Now, drag the Messages app card up and dismiss it to force quit it. After a few seconds, reopen the app. The Messages app will no longer crash or freeze. If it does, please keep reading.
2. Restart Your iPhone
You can use the buttons as you normally do to turn off your iPhone. You may also open the Settings app, tap General, and then tap Shut Down.
After a minute, switch on your iPhone. The Messages app problem will be successfully solved.
3. Delete Messages Automatically on iPhone
If there are dozens or hundreds of conversations in your Messages app, then deleting some of them might help. You can open the app and manually choose and delete old conversations you no longer need.
Another way is to enable auto-deleting of messages after 30 days or 1 year. For this, Open the Settings app on your iPhone → Tap on Messages.
Next, tap Keep Messages and choose an option other than Forever.
4. Remove Unnecessary iMessage Apps
If you have too many iMessage apps, then deleting the ones that are not essential might help. Here is a step by step guide on how to delete the iMessage app.
5. Disable and Re-enable iMessage
Step #1. Open the Settings app on your iPhone.
Step #2. Tap Messages.
Step #3. Tap the toggle for iMessage to turn it off.
Step #4. After a minute, tap it again to enable it.
6. Update iOS on iPhone
It is an excellent measure to have the latest iOS version on your iPhone. If you are facing frequent freezing or crashing of the Messages app, then a software update might help.
For this open the Settings app → Tap on General → Software Update, and if you have a pending update, tap on Download and Install.
7. Reset All iPhone Settings
This will reset all iPhone settings like Wi-Fi, Bluetooth, VPN configurations, home screen layout, keyboard settings, and more. It won’t delete any personal data like apps, music, or photos. But still, take a backup before proceeding.
Step #1. Open the Settings app on your iPhone.
Step #2. Tap on General → Reset.
Step #3. Tap on Reset All Settings.
Step #4. Enter your iPhone’s password and confirm.

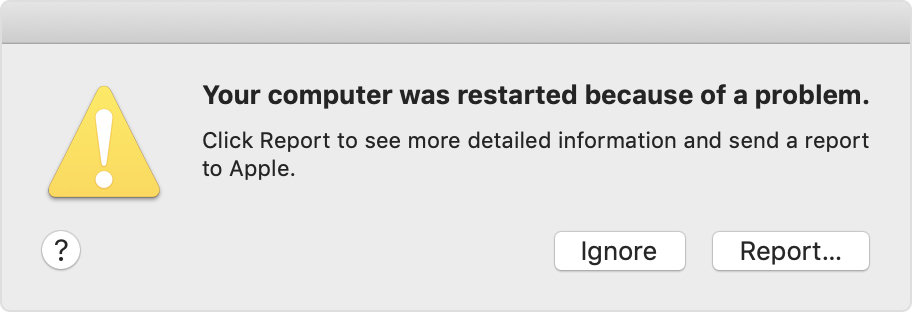
Once the process completes, you may need to sign in with your Apple ID. After that, open the Messages app, and most likely, the crashing and freezing problem will no longer be there.
Summing Up
That’s all, folks! Hopefully, this will solve the issue of the Messages app crashing on your iPhone. At last, if nothing helps, you may contact Apple Support for further assistance.
Meanwhile, you can also long-press the Messages app icon and tap New Message to send a text. For the time being, you can also use Siri to reply to incoming text messages. And you may share photos and videos directly from the Photos app until your problem is solved.
Have any further issues? Let us know in the comments section below.
You may want to take a peek at:
-->Original KB number: 3014451
Symptoms
Microsoft Outlook 2016 for Mac crashes immediately after startup. The crash reporter displays the following error information.
Exception Type: EXC_BREAKPOINT (SIGTRAP)
Exception Codes: 0x0000000000000002, 0x0000000000000000Application Specific Information:
dyld: launch, loading dependent librariesDyld Error Message:
Library not loaded: @rpath/osfcore.framework/Versions/A/osfcore
Referenced from: /Applications/Microsoft Outlook.app/Contents/MacOS/Microsoft Outlook
Reason:image not found
Cause
This problem occurs if the underlying file system is formatted as case-sensitive. In this scenario, the file is named OsfCore.framework. However, Outlook 2016 for Mac looks for a file that is named osfcore.framework and cannot find the file inside the app bundle.
Messages App Crashing Mac Os
Workaround
To work around this problem, rename the OsfCore.framework file as osfcore.framework. To do this, follow these steps:
- In Finder, open the Application folder.
- Right-click Microsoft Outlook, and then select Show Package Contents.
- Open the Frameworks folder, and then find the OsfCore.framework file.
- Select OsfCore.framework, press Return, and then change the file name to osfcore.framework.

Why Is My Message App Crashing
More information
Messages App Crashing Mac
You can use Disk Utility to determine whether the file system is formatted as case-sensitive. To do this, run Disk Utility, select the hard disk drive partition, and then select the Erase tab to view the Format option that's selected. If either of the case-sensitive options are selected, you may experience this problem.